Inleiding
Dit document beschrijft de werking van het klassenboek in Somtoday.
Het klassenboek is bedoeld om gegevens te kunnen raadplegen, maar ook om gegevens te registreren. Het is vooral geschikt voor de dagelijkse processen waar docenten en mentoren mee te maken hebben.
Het klassenboek is altijd een weergave van een lesgroep of stamgroep, waarbij links onder elkaar alle leerlingen van de betreffende groep staan.
Het klassenboek kent maximaal acht tabbladen, die allemaal specifieke informatie weergeven over de groep.
Waar
Je kunt op verschillende manieren in het klassenboek komen:
- Groepen > Klassenboek
- Groepen > [lesgroep selecteren] > Klassenboek
- Groepen > Stamgroepen > [stamgroep selecteren] > Klassenboek
Afhankelijk van je persoonlijke rechten en algemene instellingen door de school krijg je een aantal tabbladen aangeboden, die we verder in dit document beschrijven.
Als er les-afspraken zijn en er is autorisatie voor afwezigheidregistratie, dan is er ook toegang via de Home-pagina. In het schermdeel Weekagenda zijn je afspraken (lessen) te zien. Bij iedere les is een icoon zichtbaar en of de afwezigheid verwerkt is (Ja of Nee). Door op dit icoon te klikken, kom je direct in het klassenboek van deze groep terecht, op het eerste tabblad Afwezigheidregistratie. Dit is de meest voor de hand liggende optie voor de dagelijkse afwezigheidregistratie.
Als je gebruikmaakt van het Docentendashboard, kun je direct via de Agenda vandaag via het vinkveld Presentie verwerken naar het klassenboek gaan. Je komt in het klassenboek van deze groep terecht. op het eerste tabblad Afwezigheidregistratie.
Home > Agenda. Hier krijg je ook de afspraken in beeld in een kalenderweergave. Hier is aan het al dan niet aanwezige vinkje in het kleine witte vakje zichtbaar of de afwezigheid verwerkt is. Door op het vakje te klikken, kom je direct in het klassenboek terecht op dezelfde manier als hierboven.
Afwezigheidregistratie
Dit is het eerste tabblad binnen het klassenboek, waar je standaard op terechtkomt na opening van het klassenboek. Bovenin het scherm zie je de datum en de begin- en eindtijd van het lesuur. Via het veld Afspraak is eventueel een andere ‘roosterafspraak’ te selecteren of in het veld lesuur een lesuur waar geen roosterafspraak voor aanwezig is in het systeem. In de blauwe titel eronder zie je een samenvatting van waar de registratie betrekking op heeft: datum, begin- en eindtijd, aantal verwacht afwezig en aantal verwacht aanwezig.
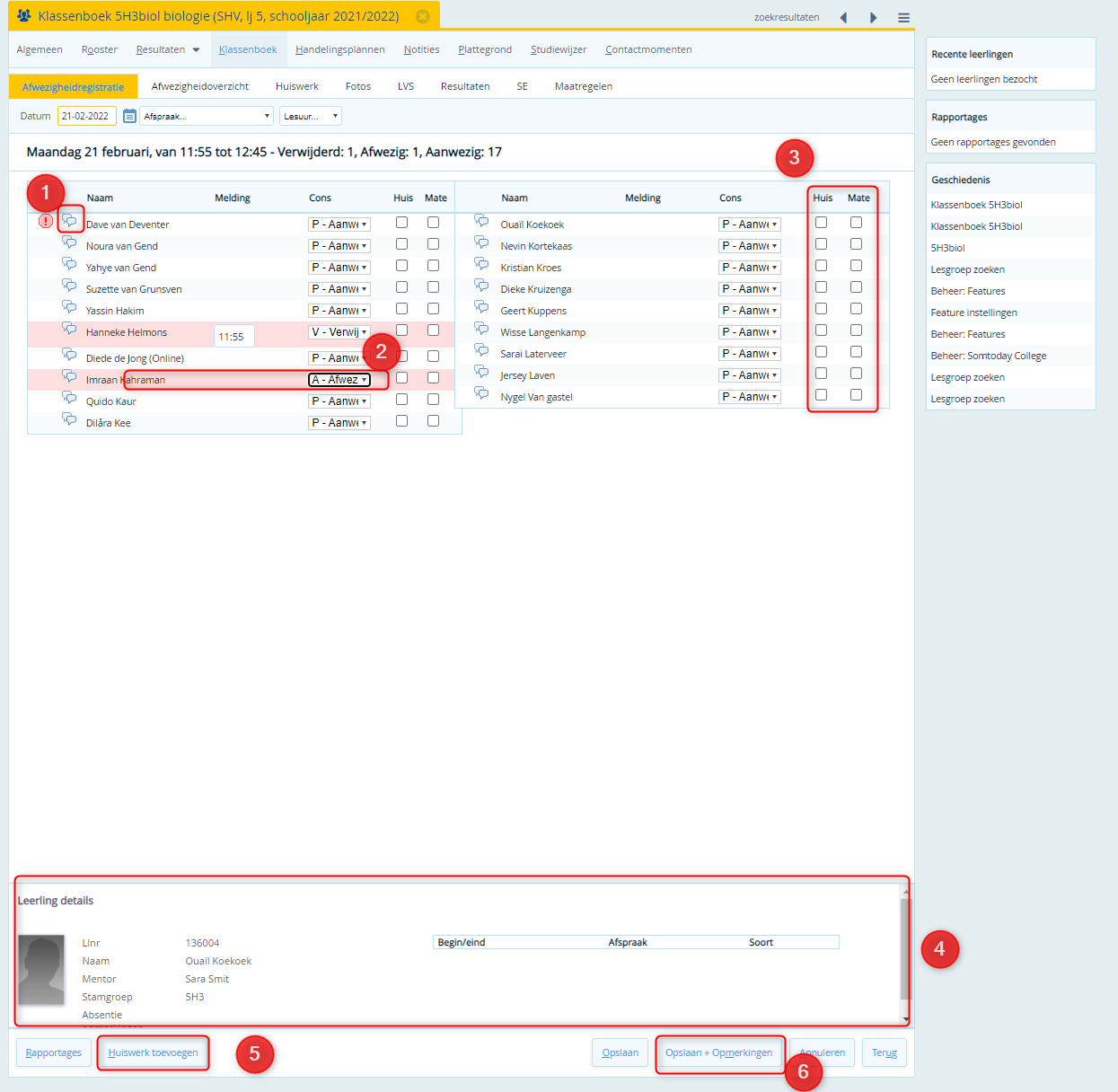
Mogelijke acties:
- Door op het tekstwolk-icoon te klikken, kun je een opmerking voor de betreffende leerling plaatsen die betrekking heeft op de aan- of afwezigheid voor die dag. Als het icoon al voorzien is van een geel potloodje, dan is er door een collega deze dag al een opmerking geplaatst. Klik hierop om deze te bekijken. Vòòr dit icoon kan er nog een icoon staan, namelijk een uitroepteken.
Door een medewerker is er dan een algemene afwezigheidsopmerking geplaatst die vaak voor langere tijd relevant is. Door met de muisaanwijzer over het icoon te bewegen, zie je deze informatie. - Op de leerling-regel is zichtbaar of er al een melding gedaan is. Als dit in overeenstemming is met jouw constatering/waarneming, dan is er geen verdere actie nodig.
Als de getoonde constatering (A-Afwezig) niet in overeenstemming is met jouw waarneming, dan kun je één of meerdere keren op de leerling-regel klikken. Bij één klik volgt de eerstvolgende waarde, bij twee klikken de daaropvolgende, enzovoort. Door op het zwarte driehoekje te klikken, kun je uiteraard ook zelf een keuze maken uit het lijstje. - Als er voor deze les eerder huiswerk is opgegeven, of de leerlingen hebben hun materiaal voor deze les mee moeten nemen, dan kun je daar opmerkingen over plaatsen.
Achter de leerlingnaam is het hokje bij opgegeven huiswerk niet aangevinkt (huiswerk niet in orde). Door hierop te klikken, wordt het hokje blauw met een vinkje er in (huiswerk in orde). - Als je met de muisaanwijzer beweegt over de leerling-regels, dan zie je in het schermdeel Leerling details de gegevens van de betreffende leerling.
- Door op de knop Huiswerk toevoegen te klikken, kun je huiswerk opgeven voor een volgende les. Zie verder de beschrijving van het huiswerktabblad.
- Met de knop Opslaan + Opmerkingen kun je opmerkingen plaatsen bij de leerlingen die een andere constatering hebben dan hier zichtbaar zijn.
Afwezigheidoverzicht
 Dit tabblad is bedoeld om de aan- en afwezigheid van de groep te raadplegen. De weergave is per week. Bovenin het scherm, in het grijze filterblok, is de weergave te sturen (wat en hoe).
Dit tabblad is bedoeld om de aan- en afwezigheid van de groep te raadplegen. De weergave is per week. Bovenin het scherm, in het grijze filterblok, is de weergave te sturen (wat en hoe).
Je kunt jaar en week opgeven of bladeren door de weken met de blauwe pijltjes.
- Lege rijen aangevinkt onderdrukt leerling-regels waarop geen enkele rooster of absentie-informatie aanwezig is.
- Foto’s aangevinkt toont ook een leerlingfoto bij de leerlingnaam.
- Signalen aangevinkt geeft de algemene afwezigheidsmelding (door receptie) weer met het rode uitroepteken achter de leerlingnaam.
- Meldingen aangevinkt geeft de afkorting van de reden weer in de cellen.
In het hoofdgedeelte van het scherm geven de witte cellen aan dat er geen lesafspraak is en de grijze cellen juist wel. Verder kan de celkleur groen (aanwezig), blauw (geoorloofd afwezig) of rood (ongeoorloofd afwezig) zijn. De afkorting in de cel is de afkorting van de reden. Rechts in de totalenkolom staat de P voor present, de G voor geoorloofd en de O voor ongeoorloofd.
In het onderste schermdeel Afwezigheid zie je de totalen voor deze groep.
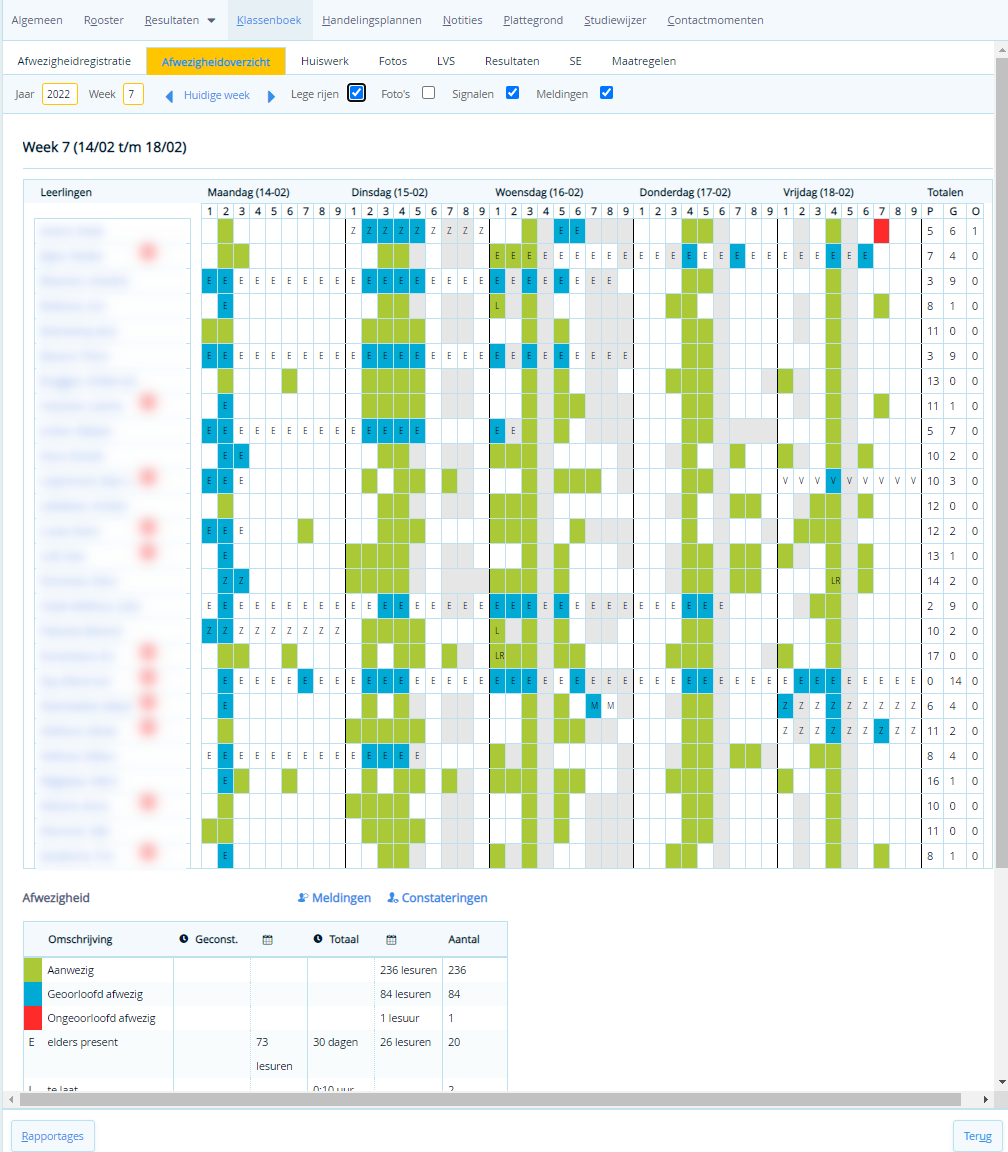
Door de muisaanwijzer op de cel van het uur te houden op de leerling-regel, krijg je de roosterinformatie en de absentie-informatie van de leerling op dat uur in beeld.
Huiswerk
Dit tabblad geeft informatie over opgegeven huiswerk en of het al dan niet gemaakt is door de leerlingen. Daarnaast kun je eenvoudig nieuw huiswerk opgeven of bestaand huiswerk aanpassen.
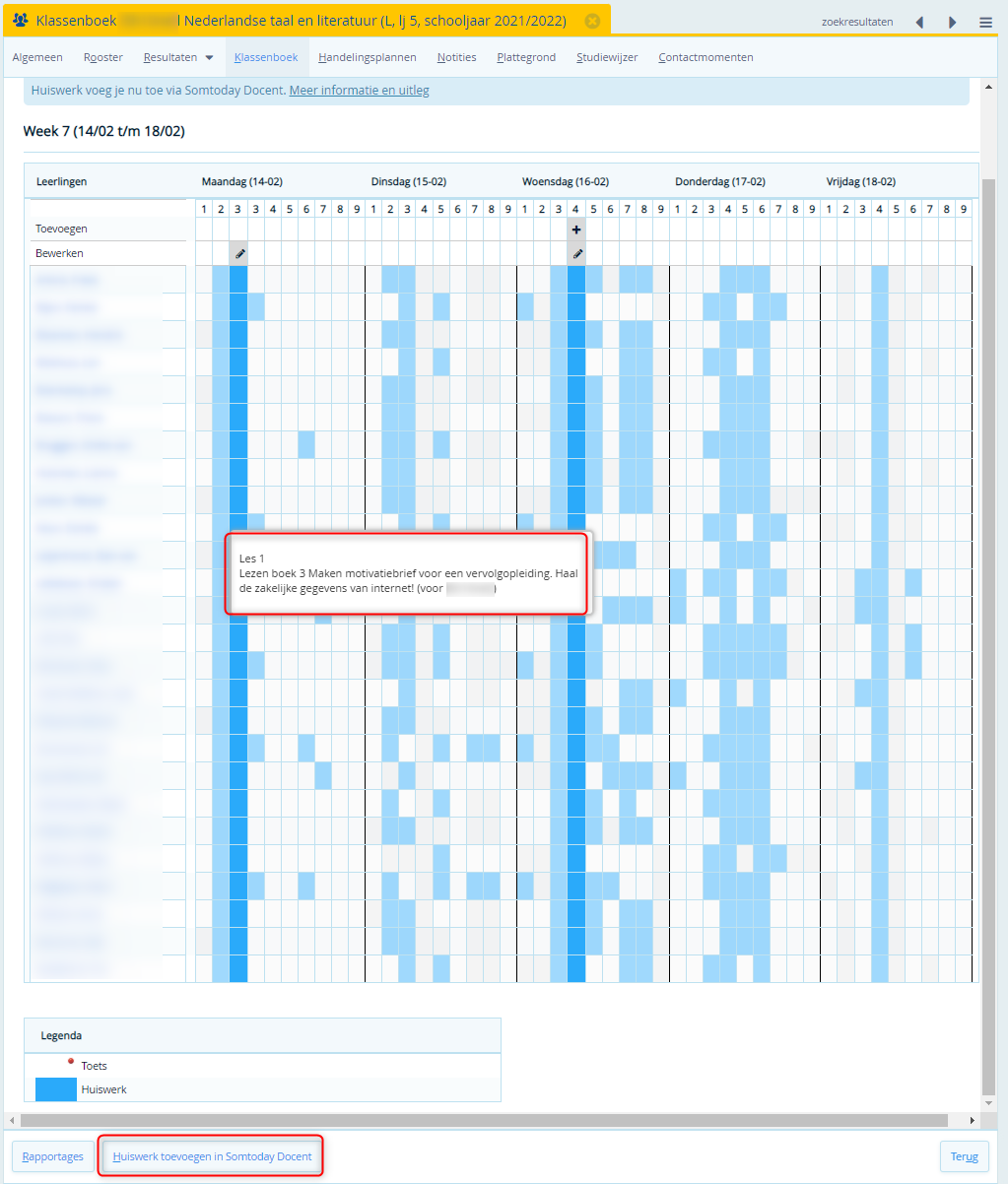
Mogelijke acties:
- Op de blauw gekleurde leerlingnaam kun je klikken, waardoor je naar de leerlingkaart gaat.
- Door de muisaanwijzer op de cel van het uur te houden, krijg je de roosterinformatie in beeld.
- De rode stippen geven aan dat er sprake is van een toets bij de roosterafspraak.
- Door op de cel te klikken, kun je registreren of het huiswerk gemaakt is (Ja of Nee). Bij vooraf opgegeven huiswerk is de hele kolom in principe blauw. Door een enkele klik wordt de kleur groen, bij een volgende klik rood en daarna weer blauw.
- De eigen roosterafspraken zijn te herkennen aan de grijze achtergrond van het lesuur. Door hierop te klikken, kun je huiswerk opgeven of bestaand huiswerk aanpassen.
- Met de knop Huiswerk toevoegen krijg je het huiswerkscherm, om voor een toekomstige roosterafspraak huiswerk op te geven.
In dit overzicht zijn alle heldere kleuren jouw eigen afspraken. De wat vagere kleuren zijn afspraken van collega’s. Hier heb je alleen kijkrechten op door de muis over de betreffende cellen te bewegen. In de tooltip zie je dan de informatie.
Foto’s
Op dit tabblad tref je foto’s van alle leerlingen in de groep (mits ingelezen in Somtoday).
Mogelijke acties:
- Op de blauw gekleurde leerlingnaam of de foto kun je klikken, waardoor je naar de leerlingkaart gaat.
- Met de knop PDF kun je een kleurenafdruk met pasfoto’s maken van de hele groep.
LVS
Dit tabblad geeft een matrixoverzicht van alle aanwezige LVS-items. Bovenin het scherm, in de grijze balk, kun je instellen of je foto’s wil tonen bij de leerlingen. Ook kun je aangeven of de algemene afwezigheidsopmerking (signalen) getoond moet worden. Dit laatste is zichtbaar aan het rode uitroepteken achter de leerlingnaam. Door de muisaanwijzer erop te houden, zie je de tekst.
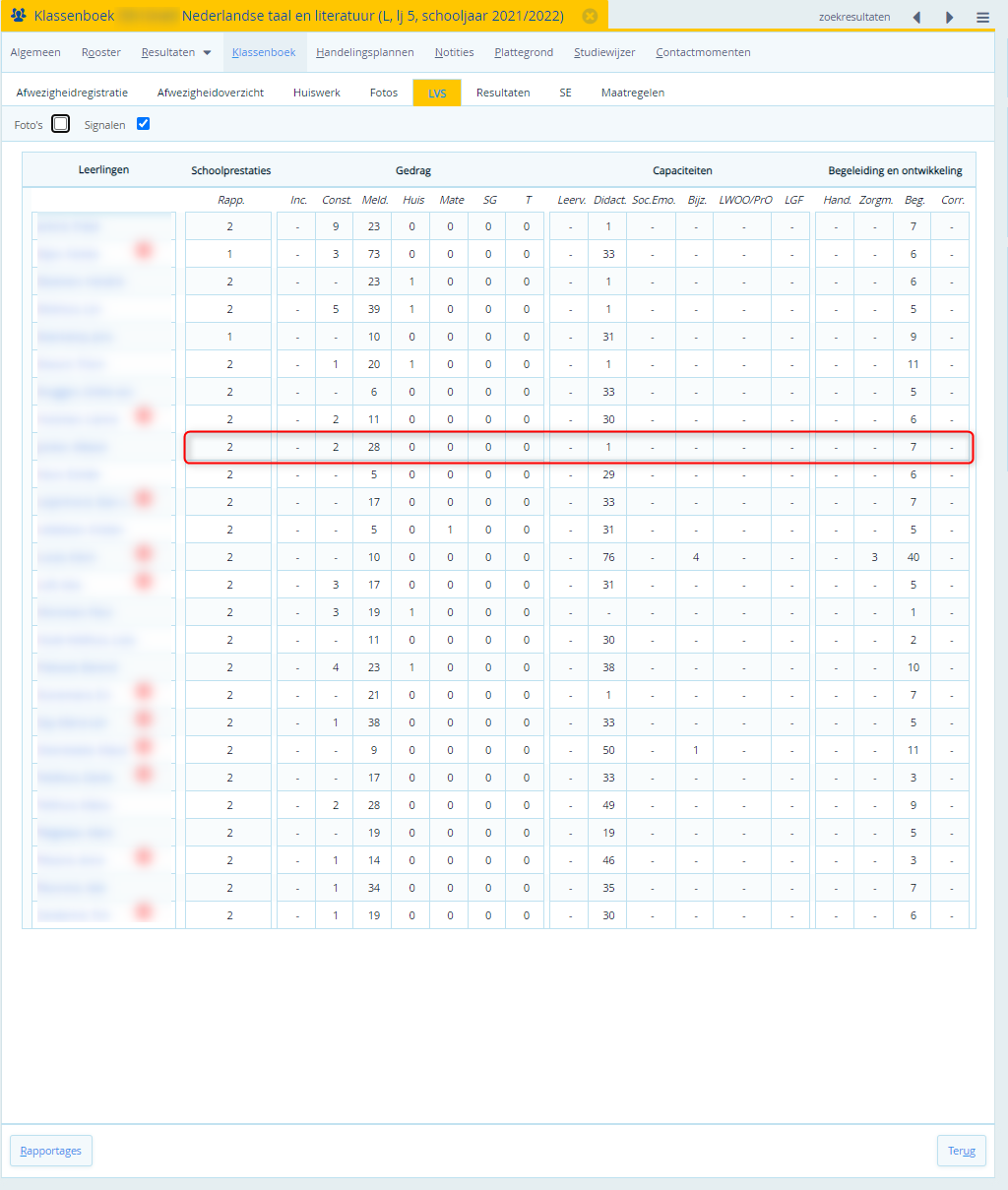
Mogelijke acties:
- Op de blauwe gekleurde leerlingnaam kun je klikken, waardoor naar de leerlingkaart gaat.
- In het hoofdgedeelte worden de aantallen van de aanwezig items getoond. Als je voldoende rechten hebt en er door de muisaanwijzer op te houden een ‘handje’ getoond wordt, kun je doorklikken naar de details in het zorgvierkant of de afwezigheidregistratie van de leerling.
Resultaten
Dit tabblad geeft overzicht van de periodecijfers. Je moet allereerst een periode kiezen in de grijze balk bovenin het scherm. Als je gebruikmaakt van een tweede/alternatieve normering (niveau), dan kun je daar een vinkje plaatsen en vervolgens op het vergrootglas klikken.
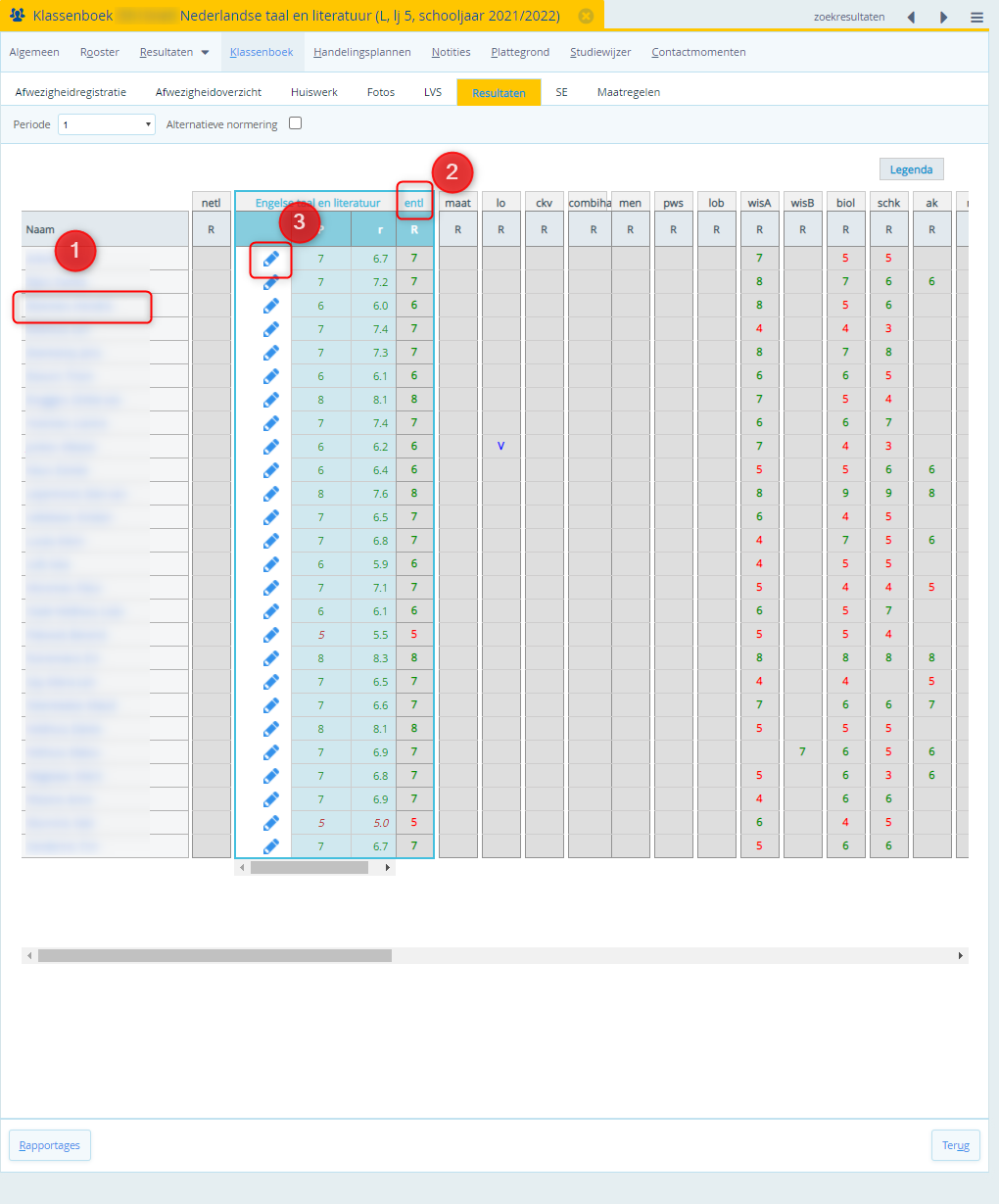
Mogelijke acties:
- Op de blauw gekleurde leerlingnaam kun je klikken, waardoor je naar de leerlingkaart gaat.
- Door op de vak-afkorting te klikken, worden ook P en r getoond.
- Door op het blauwe potloodje te klikken, schakel je door naar het resultaten-invoerscherm van de lesgroep waar de leerling deel van uitmaakt.
SE
Op dit tabblad worden de SE-gemiddelden getoond van de leerlingen uit de les/stamgroep.
